Welcome to Scifund Challenge Video Class 2016, Week 5! This week is all about making the finishing touches to your video, ready for publishing to the web.
This week, we will be learning several things:
- How to know when your rough cut is ready for the final cut.
- How to animate images and video in the editing software
- How to make video and images in your video look as good as possible
- How to mix all the different audio tracks in your video together so that they all mix from one to the other smoothly.
- Adding a call to action & credits at the end of your video
- Tips and tricks on using tools on Youtube to make your video stand out
There are three major tasks for this week: 1) add the finishing touches to your video and upload to Google+, 2) give feedback to at least three other class participants, and 3) participate in a Google Hangout. If you are behind, it’s not a problem – just upload whatever you’ve got for feedback.
Before we go any further with Week Five, we just want to say well done! Here we are, in the final week of the 2016 video class and you have all come so far. Not only have we seen a tremendous amount of engagement from you guys, but we’re also really impressed at how far you have all come with your science messaging. The fact that most of you have managed to transform quite technical topics into engaging videos, even if it’s just a plan on paper, already makes your video ideas better than 90% of what’s out there.
But what happens next? Well this show is not ending. Though the class is coming to a close, it really isn’t coming to a close! The class materials will stay available to you, as will the Google+ community for getting and giving feedback. So, even if you’re behind, you can get up to speed at your own pace.
Even better, SciFund Challenge is about two weeks away from unveiling a major site redesign. As part of that, there will be a permanent community space for the broader SciFund community to get and give feedback on all sorts of outreach things. So whether you are working on your first video or your hundredth, there will be a place for you to go to talk about it. We’ll send you an email when the new site is up and running.
With that said, on to Week Five!…
When is your rough cut ready for the final cut?
The final week of this class is all about getting your video ready to show other people and making the final polishing touches that will make your video stand out. At this point, it is important to mention, that before you start on a final cut (draft) of your video, you should be happy with the rough cut as described in Week 4. If you make your rough cut as good as it can be, before applying the polishing touches, the less likely you are to have to repeat any work. Here is a list of things you should be happy with before moving on to your final cut:
- Overall Story – You should be happy with the following elements of your story:
- Your written script – Is it engaging?
- The final recording of your script – Are you clear? Did you use the lapel mic to record it?
- Your choice in music – Does it resonate with the emotions you want?
- The visual elements you have chosen to illustrate your story -Are they relevant and engaging?
- Visual Content – All the visual content in the video should be in it’s final place. Placeholders and text cards reminding you what is meant to go in a place should have be replaced by the real thing. We can do some things to enhance these visual elements later.
- Timing – The precise timing of your cuts should be final. Make sure the visual flow of your video is working through the process of rough cut and review outlined in Week 4. Feedback from others is critical to this stage, so make sure you have shown your video to at least two other people, or uploaded your rough cut to the Google+ community page before proceeding.
- Audio content – The majority of your audio, like music, script recording, atmospheric sound, and sound effects should be on the timeline. Week 5 is an opportunity to add or remove audio if necessary, but the basic audible layout should be there. Don’t worry if you can hear some rough audio transitions, we’re fixing those as part of the Week 5 final touches.
Final Cut
Part 1. Animating still images and video
Using still images in videos is a great way to illustrate things that you’re trying to get across, especially if there is no equivalent video clip to use instead. We can use editing software to ‘animate’ images to give them movement on screen. This can be done just to give the an engaging and stylish presentation of the images, or the movement can be used to direct the attention of your audience to a particular part of the image. It’s a popular technique used a lot in factual television. In iMovie it is even called the ‘Ken Burns’ effect, after how often he uses animated stills in his own documentaries.
Here’s how to animate in HitFilm:
https://youtube.com/watch?v=v-pyVvaioUM%3Frel%3D0
Here’s how to animate in iMovie:
https://youtube.com/watch?v=2tSmfQrPnWU%3Frel%3D0
Part 2. Image Enhancements
Not all images (still or moving) look as good as others. There are words we can use to describe images and the properties that affect how ‘good’ they look. In Week 3 we talked about several of those properties when shooting footage, like; light, contrast, framing, exposure, and composition. All of those properties are best thought about first when shooting your footage. Especially because things like light, composition and large changes exposure are difficult or impossible to change after the fact. When we reach the final cut stage we do have some small amount of control over a limited range of other image properties. These remaining properties should not be thought of as ways to save bad images, but rather as a way we can enhance and improve your visual elements to further the goals of your video. Generally, the properties we can change to enhance images during the final cut stage are:
- Contrast – The difference between the lightest and darkest parts of the image
- Saturation – How vivid the colors are
- Small exposure adjustments – to bring a little detail out of the shadows/ highlights.
In film making terminology, we adjust these properties of the images in a process called color correction. Video, film, and photographs are representations of reality, but despite our best efforts to represent it as best we can, video above all can suffer from looking very…well, video-like. The main goal of color correction is to get the images looking as close as possible to how we perceive real life. There is also a small amount of creative license in this process that you can use to emphasize or mute certain things and help draw the viewer’s attention towards something on screen. Here’s how you can apply a basic color correction in iMovie and in HitFilm.
Color Correction in iMovie:
https://youtube.com/watch?v=42a1wQYKwZ8%3Frel%3D0
Color Correction in HitFilm:
https://youtube.com/watch?v=GwmK1qEmuJc%3Frel%3D0
In Week 3 we also talked about how different types of transitions can alter the mood of your video, but we can also use some basic visual effects to help guide the viewer’s emotional reaction and attention towards things on screen. Here are some ideas in iMovie and HitFilm to get you started.
iMovie:
It turns out that iMovie is very limited in the amount and type of effects you can use. There are some preset effects (called filters in iMovie) you can use, found in “clip filter and audio effects” tab above the viewer. Most of them are terrible, with the exception of maybe “Raster” which can be a good way to treat archival television footage in your video. As mac users, you do have another option though. You could use HitFilm to apply more complex effects to your footage on a clip by clip basis, and then import those into iMovie.
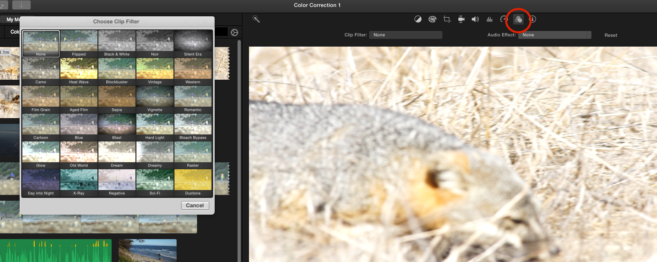
HitFilm:
HitFilm has nearly limitless ways you can add effects to your video clips by way of using the compositor. Here’s how you can use it to apply two visual effects that help guide your viewer’s attention towards where you want them to look
https://youtube.com/watch?v=gq7Tots4-24%3Frel%3D0
Part 3. Audio Mixing
The Week Zero material gives the mechanics of how you add sound and adjust audio levels in iMovie and HitFilm. Just to refresh your memory, here are the two relevant videos from Week Zero again, cued up to this material.
However, these videos just show you how to adjust sound levels. What about when should you adjust them? And how about why? That’s what this section covers.
As we have mentioned earlier in the class, one of the most important things that music and ambient sound can do is to drive the emotion of your video. It’s a subtle thing actually. If you do your job right, your audience won’t actually remember the sound – it will have strongly influenced them, but it won’t be remembered. What they should remember is your message.
Generally speaking, all of these sounds that aren’t your voice should remain in the background (still acting as a powerful influence), unless you make an intentional choice otherwise. For example, you may make an intentional choice to use an iconic song or to use music in a ironic way, in which case you might want to bring that sound out of the background.
The one ironclad rule is that any added sound should not be competing with someone in the video who is speaking. Jai finds that he generally needs to set the background sound level at a slightly lower volume than he usually thinks. If the volume levels for your added sound are too high, your voice (and your message) will be drowned out. Here’s an example of that:
https://youtube.com/watch?v=6LjlG2bCue0%3Frel%3D0
But it isn’t just loud volumes that can clash with your voice. Certain kinds of sounds or music, even at low sound levels, can strongly compete for your audience’s intention. Any music that contains spoken or sung words is likely to compete with you. Additionally, certain instruments tend to draw attention away from what you have to say (for example, violins). It is difficult to list all the qualities of music or sound that should be avoided, but you’ll know it when you hear it. If you overlay your voice over some sound that sounds even a little clashing, don’t use that sound. See the video below for an example of how hard it is to keep track of someone’s message if clashing music is used.
https://youtube.com/watch?v=22J50yoK6qQ%3Frel%3D0
Most of the time, you’ll don’t want your additional sounds to show up abruptly, as that can be jarring. You’ll want to slowly fade them in and out, so that the sounds don’t call attention to themselves. However, there is an exception to this: if you intentionally want to call attention to a sound that you are incorporating (a knock on the door, a ringing telephone, etc.). Here’s an example of a jarring transition.
https://youtube.com/watch?v=M4R9OgKrG5E%3Frel%3D0
And here’s that clip again, with a gradual adjustment in sound levels. Note that the sound transition occurs at a transition point in the message – the change in background sound doesn’t occur at a random place!
https://youtube.com/watch?v=BpBMCG6dnjc%3Frel%3D0
There are several reasons that you would want to increase music or ambient sound levels in your audio. The first is that it makes sense to subtly increase levels if there is a stretch where no one is talking. The reason for doing this is to keep the overall volume of your video relatively level, even when all voices have dropped out.
The second reason why you might want to increase the volume is to provide audio punctuation. What is that? You can think of it as a burst of sound that achieves one of three things:
- It adds emphasis to a point that you have just made.
- It illustrates something on the screen.
- It acts as a transition between two shots that have been edited together.
Even though I defined audio punctuation as a burst, you still want to keep it subtle. Here’s an example from a science video created by Vox. In the video, the increase in volume occurs immediately after the hook (roughly 21 seconds into the video) and it is there in order to help illustrate the title slides being shown at that point. The increase lasts for roughly six seconds (the duration of the title slides). As the volume increase is subtle, you’ll have to pay attention to notice it.
It is important to note that audio punctuation only really works if there is something in your selected audio that allows for it. Just increasing the volume at random points of a song won’t really work. Here’s an example with the plover footage, where a specific audio cue in a song (a bell ringing) is used to emphasize a point that is being made.
https://youtube.com/watch?v=VSoJ0cC3EeM%3Frel%3D0
Part 4. Adding Text: Introductions, Call to Action & Credits
At the end of your video, it can be good to have a visual call to action, especially if that call to action isn’t included in your script or obvious from the images that you show. The easiest way to do this is to write it in big, bold text at the end of your video. Take some time to choose a nice, legible, non offensive font to communicate this information.
Run through your video and decide if adding text at certain points will help emphasize things, or use text to introduce yourself or other people featured in the video. Check out how the Youtube channel Vox uses text to do these things:
https://youtube.com/watch?v=cnrSa18-onc%3Frel%3D0
If you have used anything made by other people in your video, now is the time to credit them for the original work. Often the source, where you got the material from, will let you know how they want to be credited in your work. For example, Kevin MacLeod from Incompetech has these instructions on how to credit his music in your work. If the artist/creator hasn’t mentioned how to credit them, then you can often find general guidelines under the relevant license(s) that you’re using the work(s) under.
Here’s a reminder of how to add text in HitFilm, and in iMovie.
Part 5. Youtube Tools
This section is all about getting people to press play on your video once it’s on the web. There are things you can do to improve your video’s search ranking and make people more likely to press play once they find it using some tools available on Youtube. First you need to find the video manager button under any of your own Youtube videos. You can then edit all of the following things about your videos:
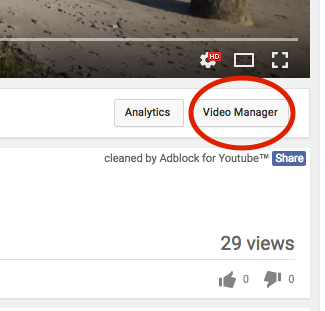
- Title – Edit the title to something catchy like your hook
- Description – Give a brief description or summary of the video. Provide relevant links to your website, or social media. This is also the perfect place once again credit the artists/ creators of any creative commons material, like music, photos, and video clips, in your video. It’s also nice to leave a link to the original material so others can easily find it.
- Tags – Tag your video with words that are relevant to your video. This will increase the chances of your video turning up in search results about your topic. Try to think about how your audience might search for things and the words they would used to describe it.
- Thumbnail – The thumbnail image shown before anyone presses play on your video. What you use as your thumbnail image can go a long way towards getting people to press play in the first place. Try find a bold, engaging and relevant image for your custom thumbnail, or make a thumbnail image yourself. Export a custom thumbnail from your editing software and then upload it to Youtube. Go one step further and use Google drawings to add text to the custom thumbnail (see how to do all this in the video below).
Here’s a video explaining how to do all those things:
https://youtube.com/watch?v=lMGTSokunIE%3Frel%3D0
Part 6. Next steps –
Distribution
So you have made a great video!…Now what? Getting people to wherever your video is (Facebook, Youtube, website, blog, etc) is a whole topic in itself and perhaps even worthy of its own SciFund training class, but is unfortunately beyond the scope of this one.
Here are some pointers to get you started:
- Find out where your audience is hanging out online- engage with your audience online in the places where they exchange information
- Take a Scifund outreach class – to learn about science outreach in general. Figure out an outreach strategy and build an audience
- Collaborate – with other online forums in your field or audience interest areas. Collaborators can act as spokespersons for your videos/ science
- Guest blog
- Youtube channels
- Podcasts
- Just keep uploading and engaging- The thing that all social media platforms prize above all else is regular new content. Keep engaging with your audience online through social media, videos etc. The people with the greatest reach on any online platform upload and use it regularly.
Equipment & Software
If you want to invest in more equipment and software to make more videos in the future, here are some general recommendations:
Camera – While you can achieve a lot with your smartphone, the camera on it is limited. You can adapt the lens on it with various little lenses to get close-ups, macro shots, fisheye looks etc. If you really want to push the boat out and get more serious about making videos, then an SLR or Mirrorless camera that takes video, from either CANON or SONY, will put you in good stead. I could be here all day if I go into specific models of interchangeable lens cameras, there are loads out there. Some point and shoots are also making some really good looking video. A youtuber favorite is the CANON G7X, just replaced with the improved G7X Mk2.
Microphone – The reason why we recommended the Giant Squid lapel mic is because it will work in any camera (like SLRs) that have a 3.5mm jack mic input, without needing the adapter cable. In short, you’re already covered for audio if you want to upgrade your camera at a later point! Just make sure the camera has a 3.5mm jack mic input. The Giant Squid is really good, which is why it was the most expensive thing you needed for this class.
Just with the setup we recommend for this class, you can record great sound. However! There is a next step to improving sound quality, which is to record audio separately from your video. That’s actually how they do it in professional video shoots: there always is a separate person or team that is dedicated to only sound recording. The way this works is that, while shooting your video, your microphone is plugged into a dedicated audio recorder (you put the audio and video back together again while editing). There are several benefits of taking this approach. First, your sound quality will be much better. Second, not being tied to your camera with an audio cable means that you have a lot more flexibility for your video shoots. Third, dedicated audio recorders contain their own stereo microphones (at least the two that we recommend do), meaning that you will be able to record your own ambient and atmospheric sound. Here are our two recommendations:
Zoom H1. This is an entry-level digital audio recorder that records really high-quality sound, either from a plugged-in microphone or the onboard microphone. The device is also simple, making it easy to use.
Zoom H4n. This is a step up from the H1 in cost, but it is a major increase in functionality. This device is a Swiss army knife, capable of doing almost anything you would want to do with audio recording. The downside of all of this functionality is that the H4n is not easy to use – there is something of learning curve here.
Software – After the surprise of the Quicktime for Windows security issue, spurring the need for us to adopt HitFilm as our chosen editing software for Windows, I have become very Impressed with it. HitFilm also works on Mac, and can do substantially more than iMovie. It is slower to use however. The Magnetic Timeline in iMovie really facilitates quick editing when you get used to it but for more technical effects and edits, HitFilm is the way to go. If you’re looking to spend money on editing software, then I would recommend either Adobe Premiere Elements ($100 Mac & PC), or Final Cut Pro X ($300, Mac only). The advantage to spending the extra $200 on Final Cut is that you have top of the line editing software (whereas Elements is a Basic version of Premiere) for a one-off price, and it feels a lot like iMovie without the limitations. For the equivalent on Windows, you could use Premiere Pro but, with the new creative cloud system, it requires a monthly subscription of at least $19. You could always look for an older version (CS6 goes for around $450 on Ebay).
Part 7. Consolidated to-do list
- Sign up for hangouts
- Finish your rough cut before you move to the final cut by working through these steps:
- Rough cut
- Review
- Feedback
- Start final cut
- Adding animations to visual elements
- Enhance visual elements with color correction if needed
- Mix Audio
- Add call to action as text & credits
- Upload wherever you’re at with your video, even if it’s just the hook or a rough assembly of shots. If it’s a rough version, upload to the Week 4 discussion section. When you’re ready with the final cut, upload that to the discussion section for Week 5.
- Remember that the task for Week 3 was to upload your script to the Week 3 discussion section so if you haven’t done that yet, please do.
- Give feedback on others’ videos
- Join in on weekly hangouts and share thoughts, feedback, experience with others in the class
- Make final adjustments based on feedback
- Upload to Youtube & use tools to make video stand out
- Go forth and make more videos!


