#SciFund Challenge Self-Guided Class
Part 6: Tweetdeck
Okay, you are now effectively connecting with your audience, making lists left and right, and are generally crushing it on Twitter. Are there any more worlds to conquer here? Why yes - there are.
If you use Twitter a lot, you'll probably be keeping track of many things, such as: your own feed, various lists, myriad hashtags, the tweets of a specific person, and so on. Wouldn't it be great if you could see all of this on one screen, instead of having to switch back and forth between everything?
Well, it turns out you can - if you use an app that allows you to manage social media accounts. There are several popular apps out there that do just this. Let's get you up to speed with one of them: Tweetdeck. Tweetdeck is free and you can get to it on your desktop browser (Tweetdeck really generally work well on the small screens of mobile devices). It has the additional advantage that you don't need to sign up for yet another account, since Tweetdeck is run by Twitter itself. Anyway, here it is: tweetdeck.twitter.com.
When you first use Tweetdeck, once you get passed an initial Get Started screen, you'll see something like this:
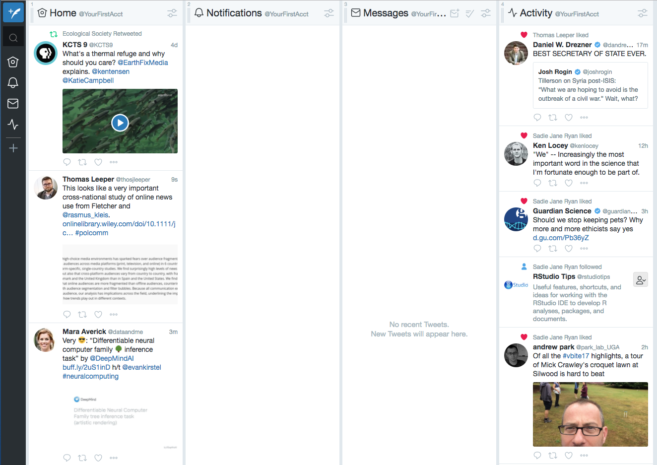
The key idea with Tweetdeck is that everything is organized by columns. A single column can be many things: a list, your feed, a hashtag that you're following, or practically any other type of information that exists in Twitter-land. As an example, let's take a gander at the image above to see the columns that you'll start out with. If we ignore the black column all the way to the left for the moment, you can see that there are four columns which (from left to right) are: Home, Notifications, Messages, Activity. The Home column shows your feed (that is, the tweets of the people that you follow). Just as you are used to, the tweets will scroll down as new ones pop up (this static image can sadly not be commanded to move). Notifications shows anything new that has happened with your account (such as getting new followers, new retweets, and the like). Messages shows - very surprisingly - direct messages to you. Activity shows all of the things that the people you follow are doing.
Your eagle eye may have noticed that Notifications and Messages are blank - that's because this particular account was set up specifically for this illustration (meaning no one has followed it, no one has messaged it, no one has retweeted any of its nonexistent tweets, etc.). Notifications and Messages will likely not be blank for you.
The great thing about columns is that it is very easy to add, move, and remove them. To do that though, we'll have to first talk about that black column all the way to the left. You can consider this column to be something of an overall control panel for Tweetdeck (and Twitter as well). For the purposes of this guide, we'll be just focusing on the top half of the column, which is below. The top blue icon allows you to send tweets directly from Tweetdeck. We'll skip the next magnifying glass icon (which stands for search), because that functionality is replicated further down on this column. The next four icons (the house, bell, envelope, and line) respectively refer to your four columns of tweets (your feed, notifications, messages, and activity). By clicking on any of these icons, you'll be taken straight to that column. If you add, move, or remove columns, these icons will change accordingly. This may not seem like much, with just the four columns here, but as you get going with Tweetdeck, you'll likely add many more columns. At that point, the icons will hugely help you to navigate between your columns. The last icon below is a plus sign, which is how you add new columns.
![]()
If you hit the plus sign, what you'll see is below. As you can see, there are a huge number of possibilities, so we'll just run over the ones that are probably going to be the most useful for you. In the top row, you'll notice User, which allows you to have only the tweets of single Twitter account in a column (useful, if that account is important to you for any reason). In the same row, you can see Search, which is likely the most useful option of all. Search does lots of things, but you'll probably use it most to keep track of hashtags. Search allows you to make any hashtag a column, meaning that every tweet from every user that uses that hashtag will show up in that column. In the second row, the List icon will let you add any of your lists as a column (you can create new lists from here too). In the third row, Mentions allows you to keep track of all of the tweets that mention you.
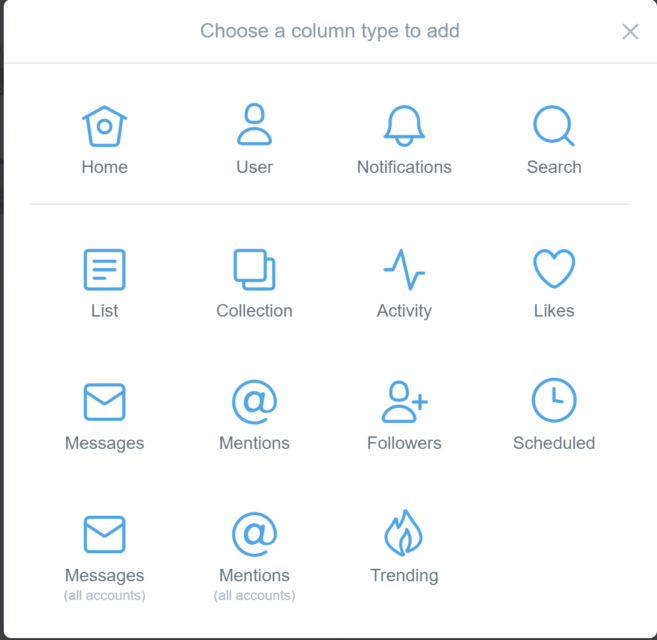
Let's go ahead and add the hashtag #ESA2017 (which refers to the 2017 annual meeting of the Ecological Society of America) as a column using the Search icon. What results is below (click image for larger view). You'll notice two things. A column with #ESA2017 has been added to the right as the fifth column. You'll also notice that, in the black column all the way to the left, a new magnifying glass icon (signifying a search column) has been added at the bottom.
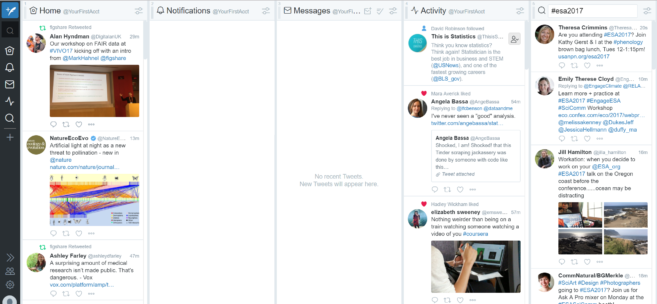
If you look super closely, you'll notice that there is a two-parallel-line icon at the top of each column to the right of the column title. This icon allows you to control, in a finer-grained way, what is going on in the column. Let's go ahead and hit that icon for our new #ESA2017 column - a drop down box will appear, as shown below. The rows Content, Location, Users, Engagement, and Preferences allow you to precisely adjust what shows up in the column. We won't be getting into the details of these options here, but please do boldly explore! The most essential functionality of this drop down box is all the way at its bottom. Below Preferences, you'll see a few icons. The < > buttons allow you to move the column left and right respectively in Tweetdeck. With the Remove button to the right, you can delete the column altogether.
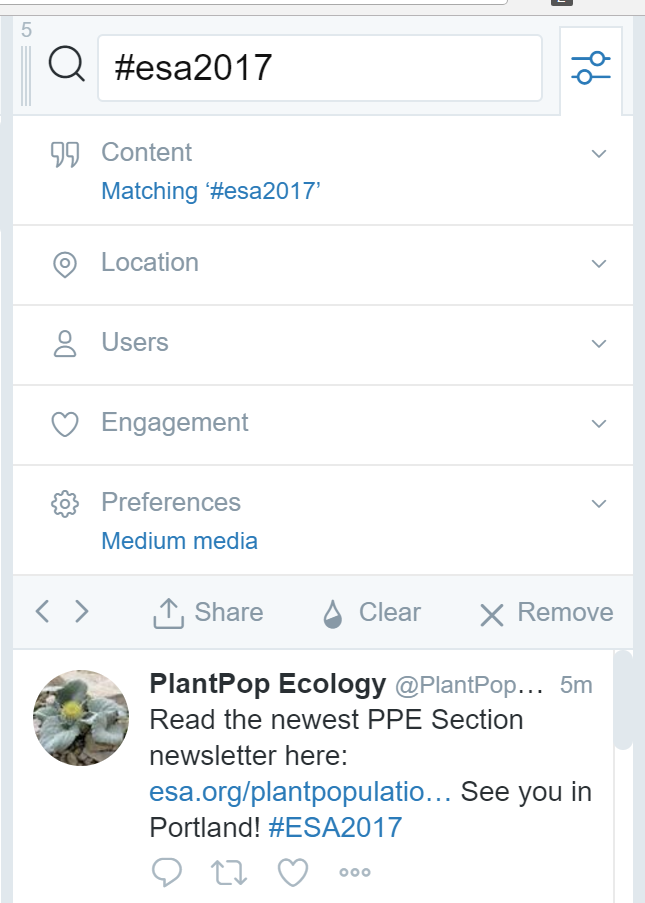
So, that's it: you are now an officially-certified Tweetdeck Master. Congratulations! As you shape Tweetdeck to exactly meet your needs - adding and subtracting columns like a crazy person - you'll soon find yourself living your Twitter life in a columnized way. Indeed, soon enough, you may just be able to pierce the veil and to see through the Matrix.


