
Welcome to Week Four of the SciFund Challenge 2014 video training class. We hope everyone had a great Thanksgiving! This week, we’ll be focussing on four things: 1) using other people’s stuff in your video (legally), 2) choosing the right music for your video, 3) adjusting audio levels in iMovie, and 4) learning the art of editing.
For this week, class participants have three tasks lined up:
1. Complete a rough draft of your entire video and upload that draft video to the class Google+ page for comments.
2. Give feedback to the videos of at least three other participants.
3. Participate in a one-hour discussion about the week, via Google Hangouts.
MATERIAL FOR THE WEEK
Using other people’s stuff in your video
Almost certainly, you’ll want to use other people’s materials in your video (stuff like images, audio, or video clips). The trouble is that every video, image, and audio clip was created by somebody and that somebody most likely retains copyright control. How can we use other people’s stuff legally and for free? There are three basic ways. Please note that we base this section on copyright law in the United States – your mileage may vary if you are elsewhere.
1. Ask. You can always reach out to the content creator of the thing you want to use and ask for permission to use it in your video. This method works surprisingly effectively, especially for non-famous content creators. The less well known and the smaller the entity you are contacting, the more likely that they will respond to you.
2. Fair use. United States law allows for certain uses of other people’s content for free, without needing permission from the content creator – this is called “fair use”. Unfortunately, fair use doctrine is incredibly complicated and difficult to understand. Unless you have an intellectual property attorney advising you, this method is definitely not recommended.

3. Creative Commons (the way you want to go). Due to the incredible complexity of standard copyrights, a relatively new kind of copyright license has been developed – called Creative Commons – which encourages reuse and remixing of content. There are several kinds of Creative Commons licenses, but the vast majority of them allow others to reuse content for free, so long as credit is given to the content creator. Some Creative Commons licenses only allow use if the resulting work is itself Creative Commons licensed, so keep an eye out on those licenses.
The best part? There is a whole universe of Creative Commons material out there – just waiting to be used in your video. Just pay attention to the specific Creative Commons license of the thing you want to use (the license type will always be prominently posted). The vast majority of the licenses will be just fine for you. The only license type that you will definitely want to steer clear from is the type that bars repurposing (that is the license allows you to appreciate the work as is – you can’t modify it for your own ends). Thankfully, this license type is relatively rare.
Finding Creative Commons images
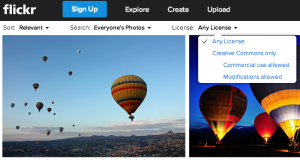
1. One great repository of Creative Commons images is Wikimedia Commons. Wikimedia Commons also contains audio, and video, but the strength here is definitely images.
2. You can search for Creative Commons images with Google, in Advanced Image Search. At the bottom of that Google Search page, you’ll see a “usage rights” box, where you’ll want to select “free to use share or modify”.
3. Another super resource for Creative Commons images is flickr. Once you have searched for something on flickr, you can restrict your search to Creative Commons stuff (be sure to select “Modifications allowed”). See the image above, for an illustration.
Finding Creative Commons audio
1. Two fantastic places to find creative commons songs are ccMixter and Free Music Archive.
2. If you are looking for sound effects (sounds of the rain forest, a truck backing up, a rocket lifting off, etc.), Freesound is the way to go. A free registration at the site is required to download from Freesound.
3. Though not Creative Commons specifically, iMovie itself contains a large variety of sound effects that you are free to use in your videos. Please see the video in the following Adjusting Audio section to learn how to use iMovie sound effects.
Finding Creative Commons video
1. One place to find a vast selection of Creative Commons video is at the Internet Archive.
2. Another source is Vimeo. In Vimeo, once you have searched for something, click on “Advanced Filters”. In the resulting box, under License, try all of the licenses except the “No Derivs” licenses (the latter meaning “no derivative works”, meaning “don’t mess with my stuff”). Though a few videos are directly downloadable from Vimeo, most aren’t. You will likely need to use a third party website for the download. There are many such sites, but we recommend Clip Converter.
- Paste the URL of the video you want to download
- Select MOV
- Press continue
- Select the highest resolution available
- Press start
- Press download
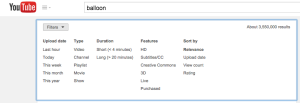
3. A last source for video is YouTube. Once you have searched for something, you can filter your search for Creative Commons licensed material (see image to right for illustration). As with Vimeo, you will need to use a third party site to download the video.
Selecting the right songs for your video
Using a backing musical track while you are speaking is a really common technique to make your video more interesting. But how do you select the right song or songs? At a minimum, the song you use should not distract from your voice. That means that any song with vocals is likely out, as the song vocals will likely compete with your voice. Certain instruments can also compete with voice (like the violin). It is also important to set the audio level of the backing track low enough so that it doesn’t distract from your voice (see the following Adjusting Audio section).
Beyond these basics though, the most essential thing you need to know about a backing track is that it sets an emotional mood for your video. Consequently, it is important to select a song or songs that matches the mood you want to convey. Check out this video for some great guidance on song selection (note that the video refers to various sites to find songs, but those sites require fees for licensing).
Adjusting the Audio in iMovie
You can make all sorts of adjustments to audio volume in iMovie. Apple has provided a detailed written tutorial on the subject, but check out this screencast by us, which illustrates how to adjust the audio. This screencast also details how to use the sound effects built into iMovie:
The art of editing
It’s time to tease out the emotion from your story. Are you excited to tell people something they didn’t know before? Should people be worried about something? Is the issue your science is dealing with of grave concern? Are you optimistic that your field might have some answers? It’s possible to convey all these types of emotions within one narrative. Sure, the language you use can convey those feelings, but your choice of music and pacing will help guide the viewer’s emotional response through your narrative. If all the clips in your timeline in iMovie were the same length, your video would have no pace, no rhythm. Both rhythm and music choices should be dictated by the mood you want to convey in that section of your narrative. Correct choices in both of these things will help propel your viewer through your story and guide their emotional response to what you are talking about.
Cutting rapidly from one shot to another conveys feelings of excitement and speed, whereas slow cuts allow information to sink in and lets the audience figure things out for themselves. If you leave a clip to run for too long, your audience will get bored. Too short, and they won’t have time to process the information you are giving them. Here are some general rules to bear in mind when editing your video:
- Generally speaking, wider shots have more information in than closeups, and can remain on screen for longer than closeups.
- A succession of closeups for a long time creates intensity and can even feel claustrophobic. Cutting back to the wider shots slows everything down again. For those who have seen Tarantino’s Inglorious, the tense scene in the Parisian cafe between the Christoph Waltz and Mélanie Laurent, is punctuated with intense closeups, scooping cream from a porcelain plate (see example below).
- Cutting back to a wide shot is not only a great way to set the subject in context like we talked about in week 3, but cutting to a wide view is also a great way to reset the mood and transition into your next scene, or section.
- Give the material room to breathe. It’s easy to fall into the trap of cutting all your clips as short as your audio will allow so you can squeeze more information into 3 minutes. Sometimes this works, but other times, certain important sentences in your script will need a brief pause to let the information sink in. Giving a pause will also add more importance to what is about to be said. Bear this in mind when shooting your video. Give a little pause before and after you start talking, you can always cut it out in the edit, but putting a pause in if you haven’t shot one in the first place, is much more difficult.
Transitions
A transition is the way you cut from one clip to another.
Straight cut – A straight cut with no fades or effects is the most common way to transition between shots and will work best in most cases. The two clips should be right next to each other on the timeline, end to end, for a straight cut to happen. If the cut seems too abrupt, try changing the timing of the cut before you change the transition type. As we discovered in week three, straight cuts don’t work so well when cutting between two very similar shots. It will make a jump, aptly called a “jump cut”
Fades – Fading from or to a solid color (usually black or white) gives a sense of beginning or ending, respectively. It can also add gravity to what is about to be / just has been said or shown. Fading to black between two similar shots draws attention to the fact that time has passed between the two clips. This can be a passible way of avoiding a jump cut if you don’t have any b-roll or alternate camera angles. Beware, this can quickly get boring and over used.
Dissolves – The most basic cross dissolve can be your friend sometimes. It briefly mixes the two clips together to make a smoother transition. Rather than fading to a solid colour, the two clips fade into each other. Again, if used between two similar shots , it draws attention to the passing of time and smooths out a possible jump cut. When used between two very different shots, it usually emphasizes the connection between the two images being mixed (see example below). Using dissolves can look dated if used too much, or in the wrong setting. Be sure to stay clear of any of the animated dissolves like pixelated dissolves or water ripple effects.
Star wipes, page turns, swirls, fancy dissolves etc – Unless you want your video to look like a photo slide show, or a Windows 95 power point presentation, stay clear! Using these is the easiest way to make you video look amateur.
Example: Watch this scene from inglorious (don’t worry there is no violence in this section). First of all, while extreme, the music is really driving the emotional response in the scene. Secondly, notice how long the shot remains on the protagonist’s face. We can interpret everything we need to know from the length of the shot without even reading the subtitles, this is reinforced visually by not showing the faces of the two other character in the shot. Third, notice the use of a cross-dissolve while our protagonists recalls running away from Hans Landa. It is used to emphasize the connection between two images shown. Finally, watch for the closeups of the cream being scooped and how they build tension in the scene. It also happens to be a play on an otherwise cliché metaphor; the tension (cream) is so thick it can be cut with a knife (spoon).
How do you add transitions in iMovie. Check out this quick Apple tutorial.
ASSIGNMENT FOR THE WEEK
Your first assignment for the week is to complete a rough draft of your video (known as a rough cut, in film-speak). Please fill out your video with all of the audio and video that you planned in your storyboard. The key thing to remember is: don’t panic! This draft is just that – a draft. It shouldn’t be perfect, so don’t feel the need to spend endless hours on this week’s video. The real purpose of this draft is to get feedback from your classmates. In order to do that, please upload your video to the class Google+ page (mark your video as Week Four).
For your second assignment, please give feedback to the videos of at least three classmates. And lastly, please sign up for and participate in an hour-long discussion section, via Google Hangouts.



2 comments on “Video Class 2014, Week Four”Add yours →
Comments are closed. You can not add new comments.